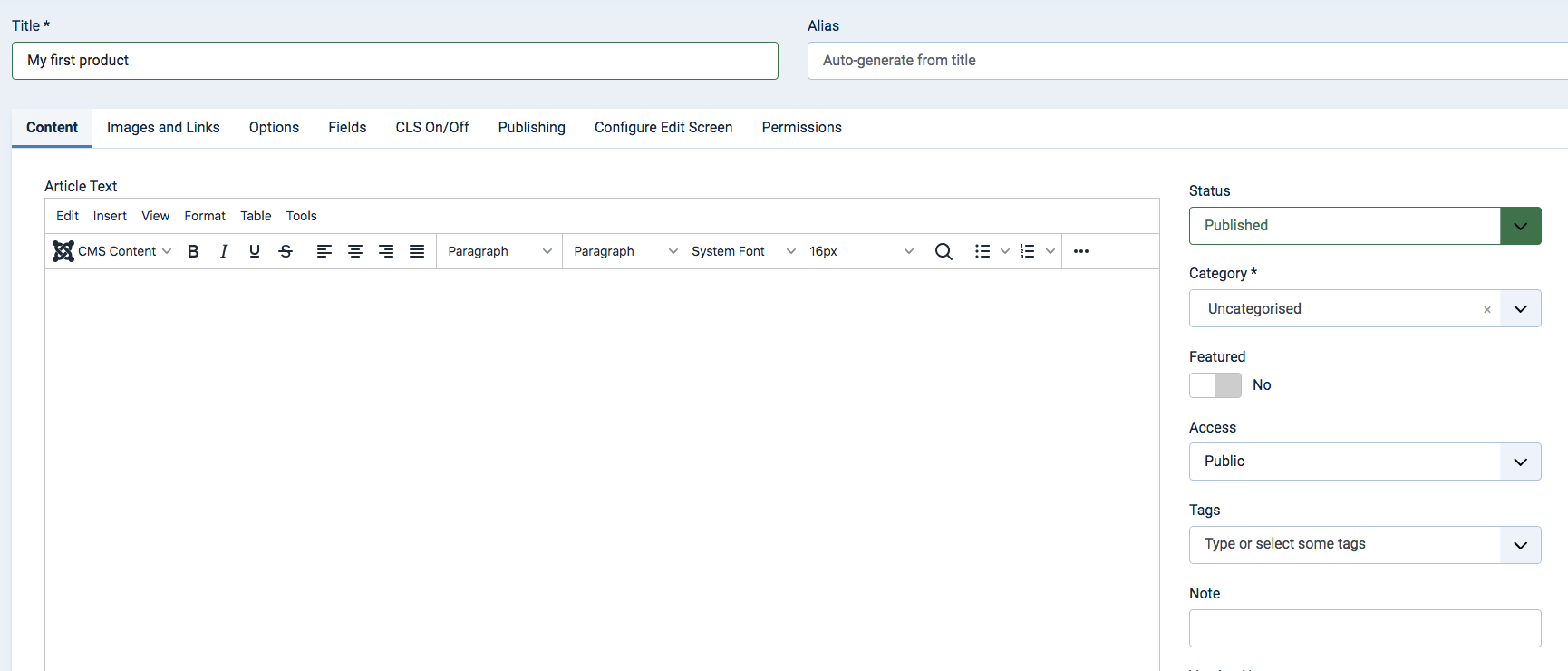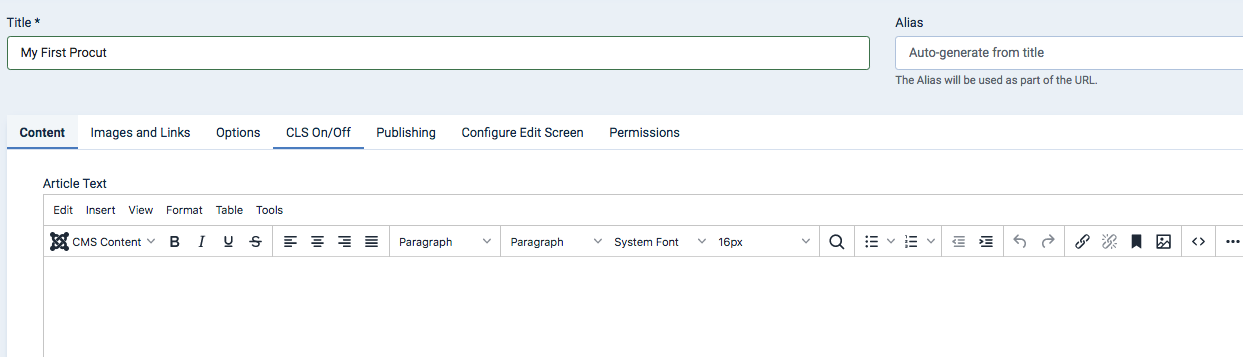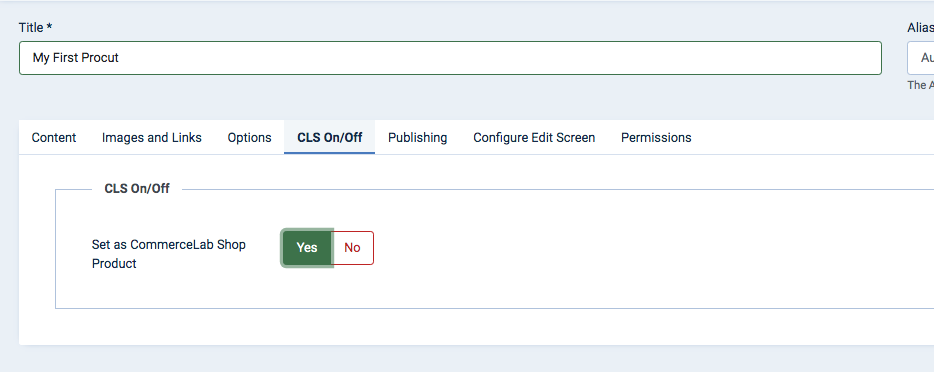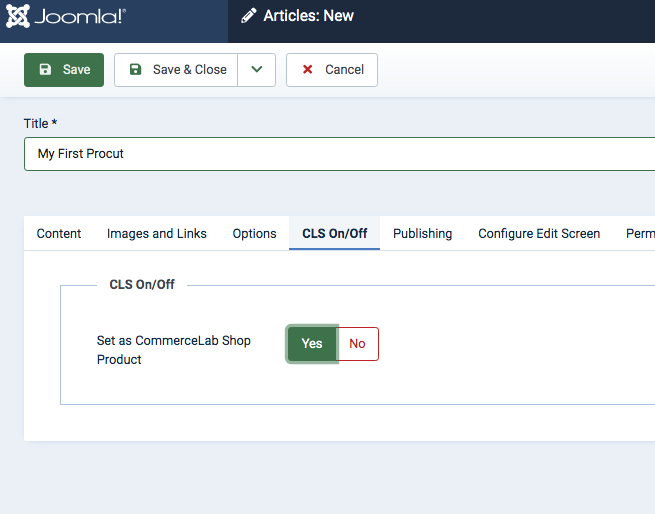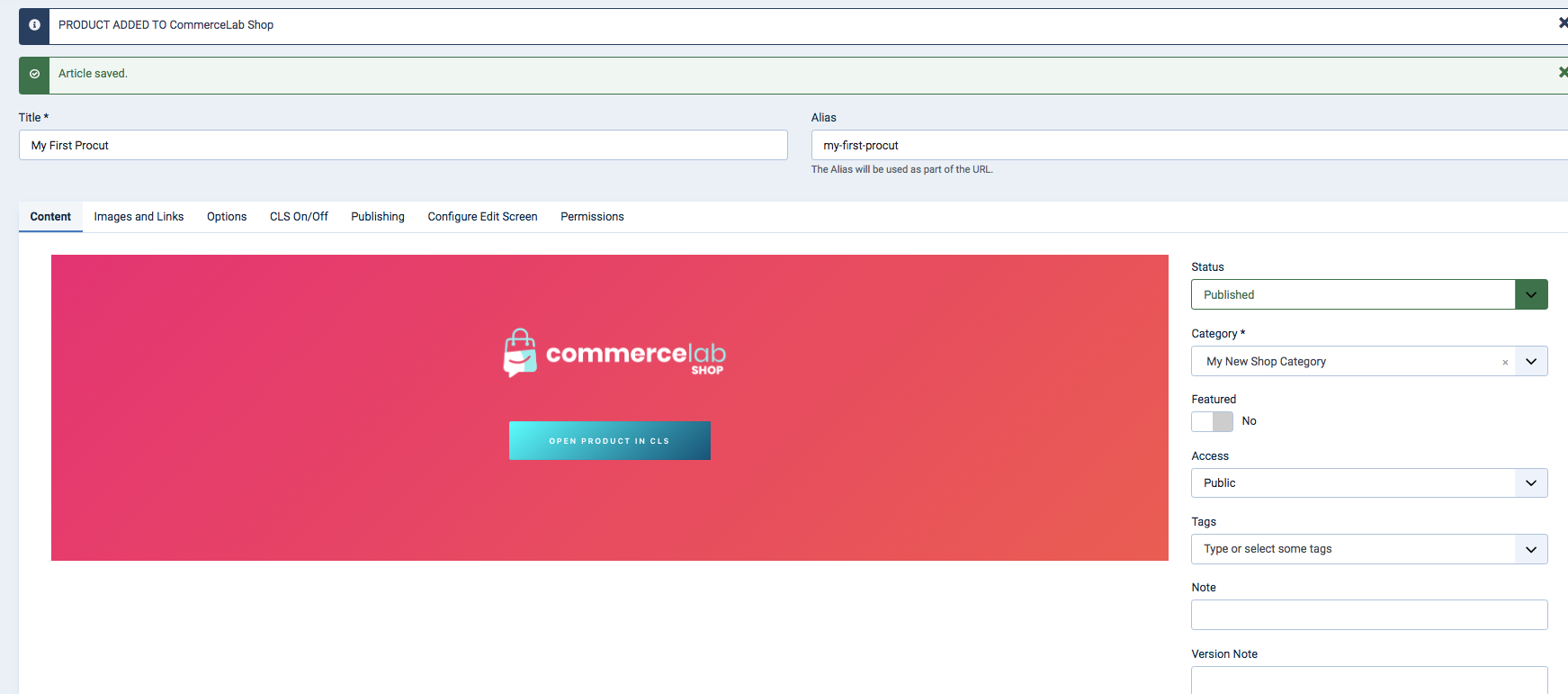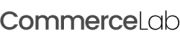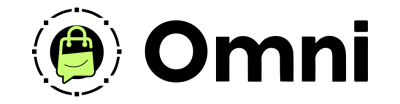
Coming Soon! Subscribe here for updates and more info to #BuildWithOmni
-
Important Update: Shop legacy sales are closed but will support ytp 4.2+ and Joomla 5
SHOP SETUP GUIDES
Ceating your first product category and product article through Joomla
In this lesson we're going to walk through the basics of setting up product categories and the products that they hold.
We are assuming you have general Joomla knowledge if you don't you can learn about joomla categories and articles at the links below.
We are assuming you have general Joomla knowledge if you don't you can learn about joomla categories and articles at the links below.
-
Setting up Countries & Zone rates for weight based shipping prices
-
Setting up Currencies
-
Skip the reading watch the video
Setting up a CommerceLab Shop Category.
Commercelab Shop uses the Joomla Category and Articles system. There is no assignment of a category to CommerceLab Shop rather the articles that are in it which set to be a CommerceLab Shop
-
Categories and sub-category systems when using YOOtheme page builder for dynamic content work as they would with product categories.
Step 1 - Navigate to Joomla Categories
-
In the Joomla 4 administration panel of your Joomla 4 website navigate to
Content >> Categories. Click the + to create a new category.
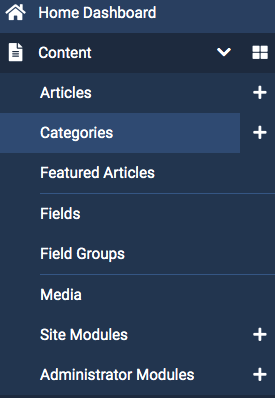
Step 2 - Name your category
-
Name your category >> Save & Close.
-
That's it you've made your first product category. There is alot more you can do with categories such as making parent categories and sub-categories, but this is the basics.
Creating your first product article
Setting up a general product page can be done in two ways. In Joomla Articles or in your CommerceLab Shop admin dashboard.
We're going to walk through creating a product using Joomla articles. If you'd like to learn about adding products in CommerceLab Shop the link below will give you those instructions.
We're going to walk through creating a product using Joomla articles. If you'd like to learn about adding products in CommerceLab Shop the link below will give you those instructions.
Step 1 - Navigate to Joomla articles
-
In the Joomla 4 administration panel of your Joomla 4 website navigate to
Content >> Articles. Click the + to create a new category.
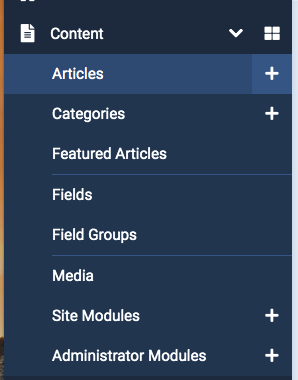
Step 2 - Title Your article
Step 3 - Assign your category to the article
-
Let's make sure we've assigned the new product article to the new category. In the sidebar of your new product article you will see a category dropdown. Activate that dropdown and select your new category.
Step 4 - Turning a Joomla article into a CommerceLab Shop Product article.
-
Let's make this article into a CommerceLab Shop product article.
From the articles tabs above the content area select the tab CLS ON/OFF
-
Step 4a - Flip the switch to YES "Set as a CommerceLab Shop Product".
-
Step 4b - Click the Save button in the top right corner of the article to activate the article as a CommerceLab Shop product article.
-
Step 4c - Congratulations! Your product is now activated.
-
If you've used YOOtheme Page builder in the past you'll notice that in the general content area where you'd usually see a link to YOOtheme Page uilder has been replaced with a link to the CommerceLab Shop product details page as CommerceLab shop works with dynamic content.
Note: You cannot have general website articles mixed in with CommerceLab Shop activated articles
When you add a CommerceLab Shop product article to a category that category becomes a CommerceLab Shop Category. Adding a article not activated to a Shop cateogry will result in a frontend system messge to remove or assign that article to be a product article.
Step 5 - Save and New, Save & Close, or Click the link to go to your product details page.
-
You're all set to repeat this step for making a new product page in Joomla or you can start creating more products in the CommerceLab Shop Dashboard.
©
Omni all rights reserved. A CommerceLab Corporation Product.